Google Drive integration
You are able to link your Google Drive account to your Padlet account. Once you've integrated your Google Drive, you can browse your Google Drive and attach items directly from your padlet.
How to integrate your account with Google Drive
- From your dashboard, go to your Account settings by selecting the three-dot ellipsis button (...) > Settings.
- Select Integrations.
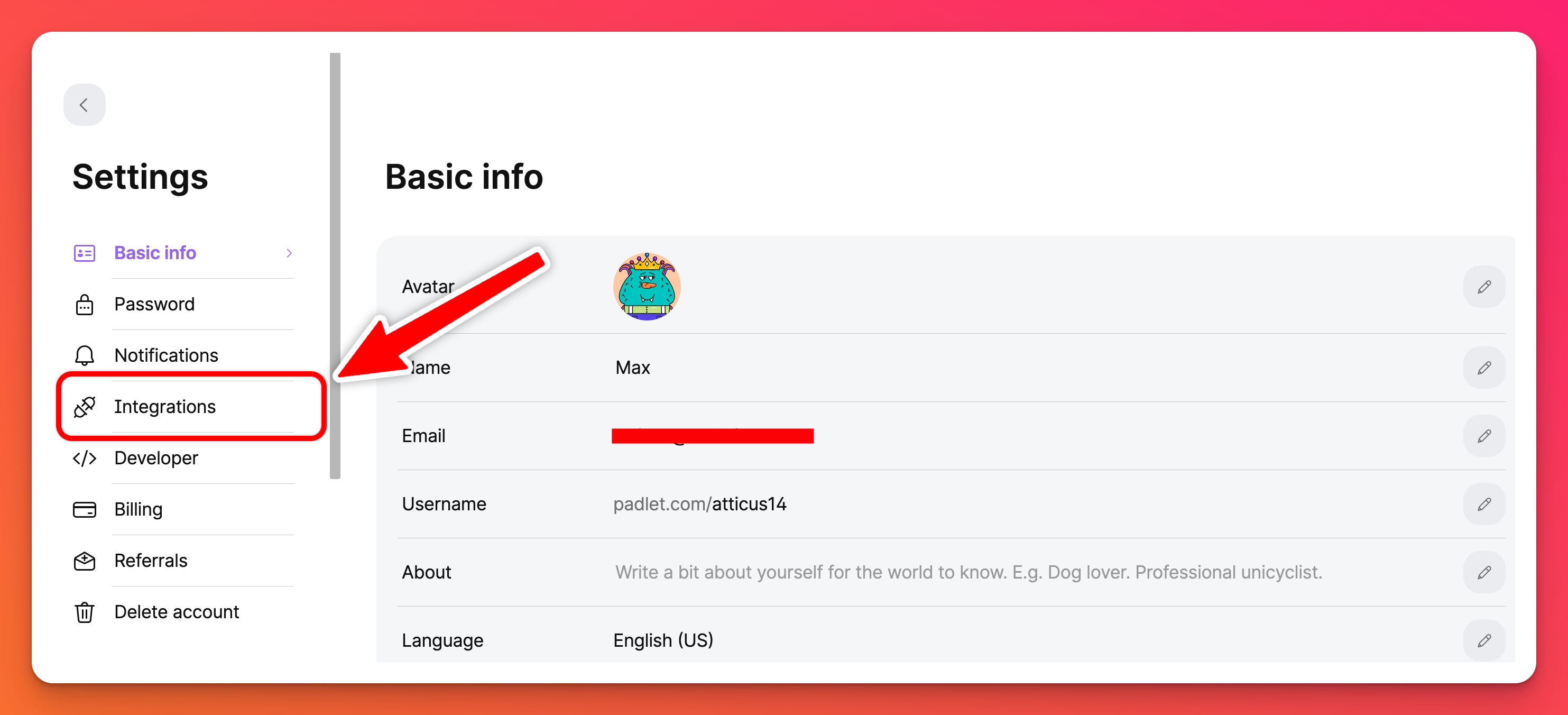
- Select Connect for Google Drive
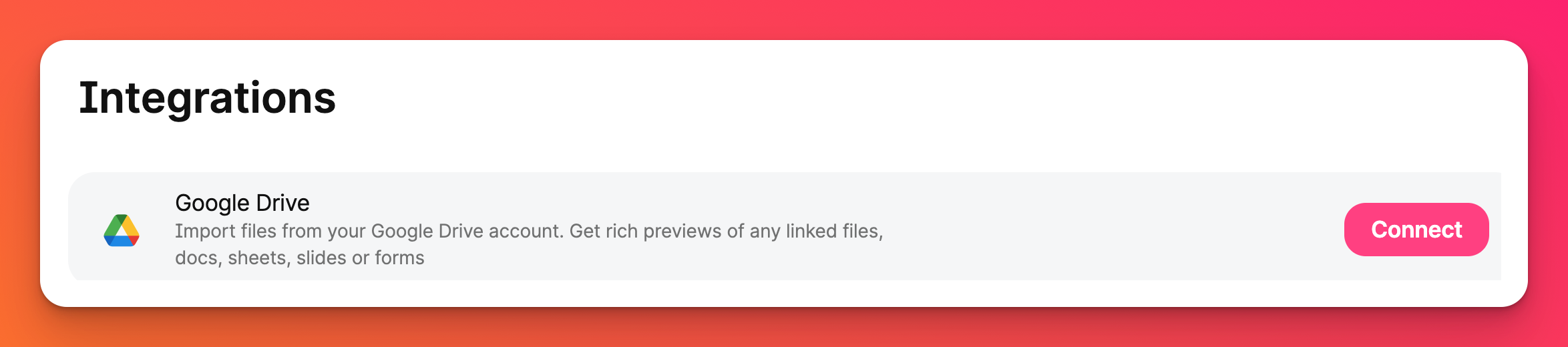
- Log into your Google Drive account and allow the integration.
Your Padlet account is now linked to your Google Drive. You can post Drive attachments right from your padlet with no need to copy links or download files.
How to post a Google Drive attachment
- Open up a post composer by selecting the plus button (+) or typing 'C' on your keyboard.
- Select the three-dot ellipsis button (...) to open up the Content picker.
- Select Google Drive.
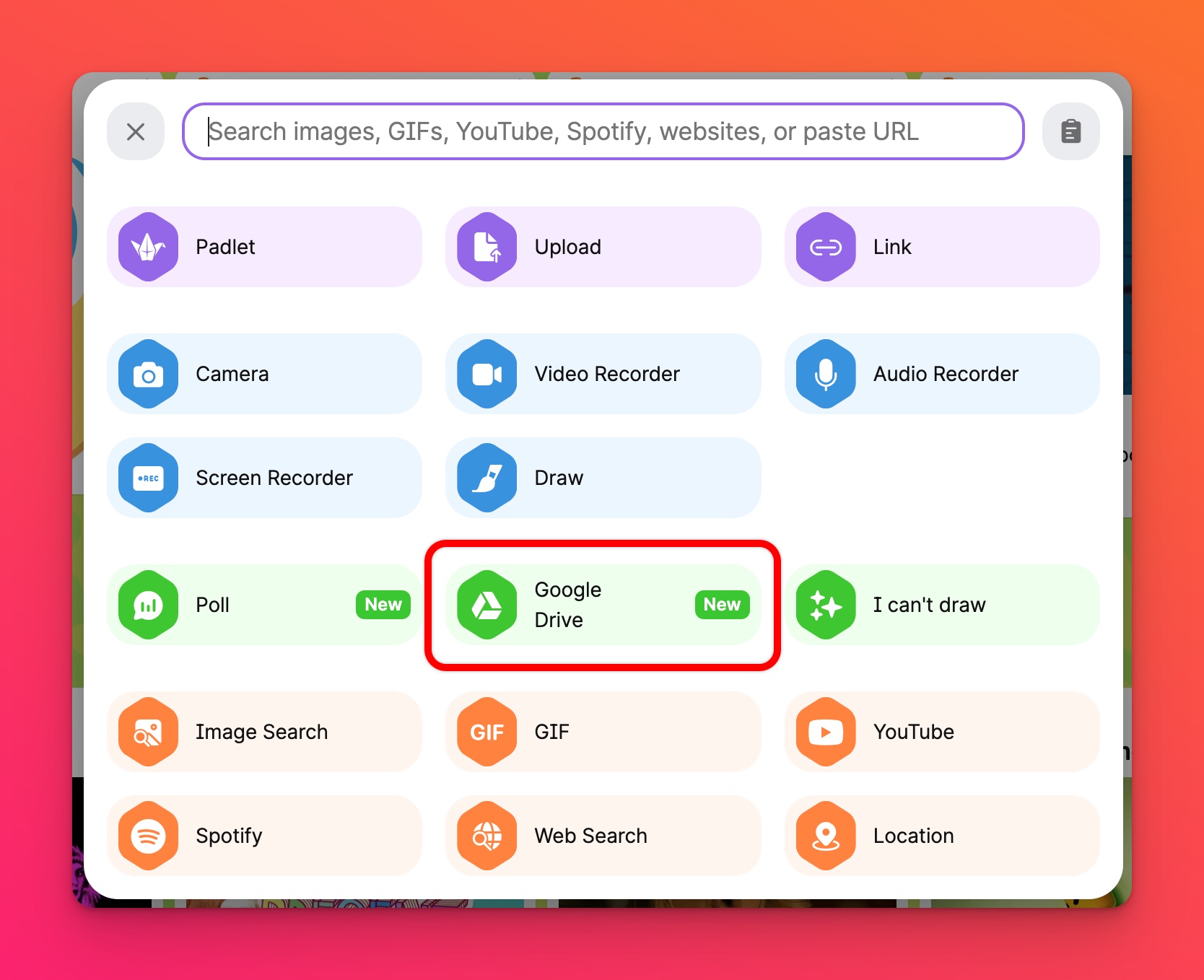
If you have not yet integrated your Google Drive account on your padlet or account, you will be prompted to do so now.
- Select the Drive item you wish to attach.
Google Workspace items like docs, sheets, and slides will be attached as links, and standard files like images and videos will be copied to your padlet directly.
FAQs
How do I disconnect my Google Drive integration?
Follow the steps to reach your account integrations page and select Disconnect.
Will Padlet monitor or record the contents of my Drive?
No. We will only access your Google Drive in order to reach your selected attachments.
Why don't I see the Google Drive integration option?
This option is currently only available for accounts located at padlet.com. Unfortunately, we are unable to support Padlet for Schools accounts with Google Drive at this time.
How do I add Google Drive files on my mobile app?
If you have the Google Drive app downloaded onto your mobile device, you can import files onto a post by selecting the three-dot ellipsis button (...) within a post > Documents and Files > Browse > Google Drive.

