Create and manage groups
Groups are a fantastic way to allow you to share padlets with groups of people easily. Groups can be used to organize members into smaller groups, such as classes, project teams or departments.
Say you have an entire class you'd like to invite to contribute posts onto your padlet. Instead of inviting them all individually, one at a time -> Create a Group! You can add all your students from a particular class into a Group and invite them all at the same time.
Creating groups
Currently, to create a Group within your Padlet for Schools/Briefcase account, you will need to contact us and request a Groups form. We will send you a form to fill out and send back to us! Once we receive your completed form we will get started on creating your Group for you.
Who can create a Group
The Group feature is available to all users of Padlet for Schools and Briefcase accounts (Owners, Admins, Teachers and Students). However, only Owners, Admins and Teachers can actually create groups.
How to create a Group (with the self-serve feature)
TBD - Not yet released. Coming soon!
How to add/remove users from a Group
For now, if you wish to add/remove users from your Group you will need to contact us so that we can do this for you. Once the self-serve feature is launched you will be able to do this without our assistance! Coming soon! :)
Once you have a Group (or Groups) created in your account, you can find them listed on your dashboard under 'Groups,' as shown below:
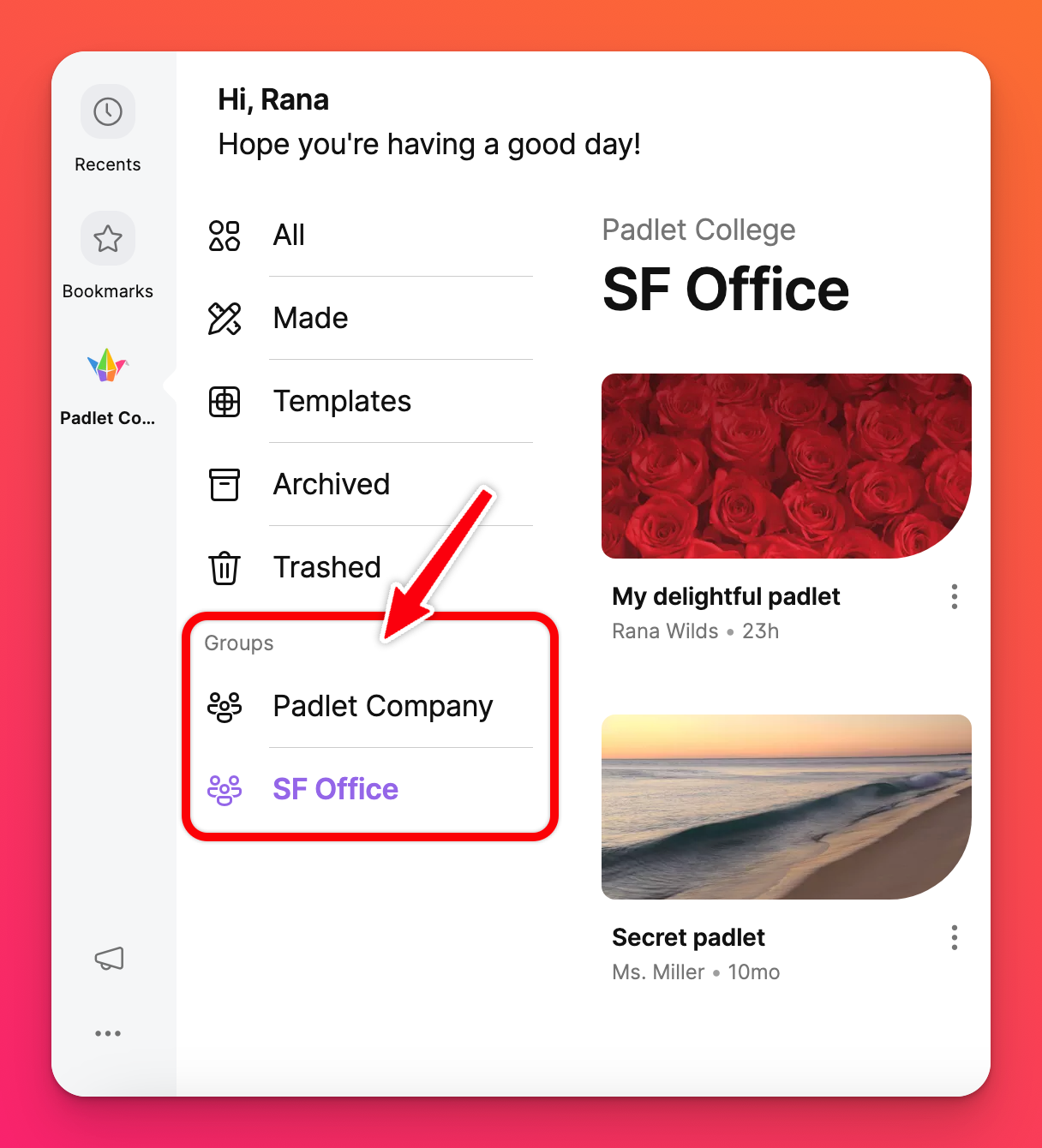
Inviting a Group to collaborate
Once you have created your Group you can invite them to your padlet! To invite one of your Groups to collaborate on your padlet, it is very similar to inviting individual users. Simply open the padlet and click on the Share arrow on the top right side > type the name of your Group in the 'Add a collaborator' field. Once you have selected your Group, click Invite!
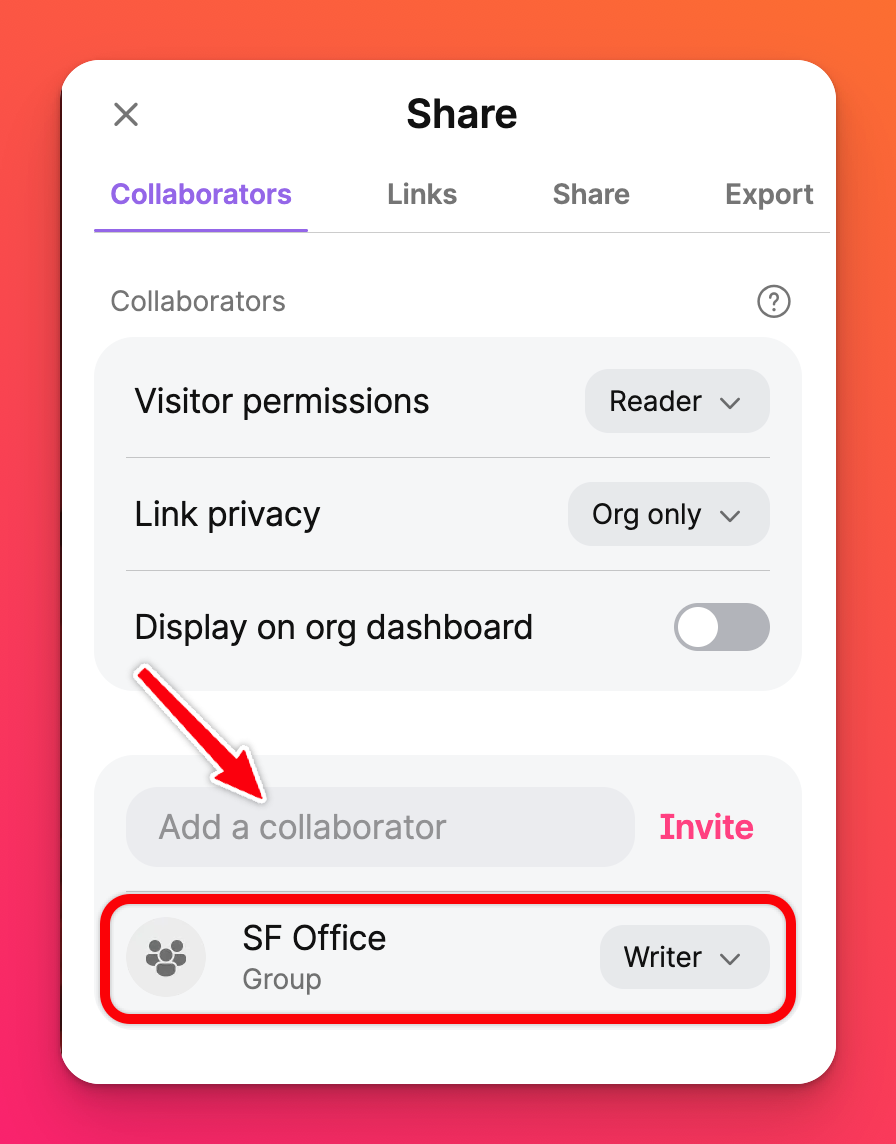
Notifications
What happens when members are added to a Group? How do they know they are a part of it? This is the same process as when you're invited individually to a padlet. All Group members will receive an email notification to let them know they've been added to a Group and invited to your padlet.
FAQs
I'm a student in my Padlet for Schools account and I can't add a Group to collaborate on my padlet. I thought it was available to everyone?
Teachers/Admins: Can add any Groups
Students: Can only add Groups they belong to

